اگر می خواهید از دست خطای GPT در هنگام نصب ویندوز راحت شوید، باید با روش تبدیل هارد MBR به GPT آشنا شوید. اگر هیچ ایده ای درباره ی این موضوع ندارید، زیاد نگران نباشید. چون کار سختی در پیش ندارید. در این پست از سایت وپ وب قرار است نوع پارتیشن MBR را به GPT تبدیل کنیم. بدون اینکه اطلاعات و فایل های موجود در هارد دیسک مان آسیب ببینند.
پارتیشین بندی چیست؟
پارتیشن بندی یا تقسیم بندی، فرآیند تقسیم یک درایو یا حافظه فیزیکی به بخشهای کوچکتر و مجزا است. این فرآیند به کاربر امکان میدهد تا بخشهای مختلف درایو را به طور مستقل مدیریت کند و از هر بخش برای ذخیره و دسترسی به دادهها استفاده کند. پارتیشن بندی میتواند به عنوان یک روش برای جدا کردن سیستم عامل و برنامهها از دادهها، افزایش امنیت و بهینهسازی استفاده از فضای ذخیرهسازی استفاده شود.
پارتیشن بندی به معنای تقسیم یک درایو یا حافظه فیزیکی به بخشهای کوچکتر است. این کار به شما امکان میدهد که هر بخش را به طور جداگانه مدیریت کنید و از هر بخش برای ذخیره و دسترسی به دادهها استفاده کنید. به عبارت سادهتر، پارتیشن بندی میتواند به شما کمک کند تا درایو خود را به بخشهای مختلف تقسیم کنید و هر بخش را به عنوان یک درایو جداگانه استفاده کنید.
علت خطای GPT در هنگام نصب ویندوز چیست؟
خطای GPT در هنگام نصب ویندوز ممکن است به دلایل مختلفی رخ دهد. یکی از اصلیترین علل این خطا، این است که پارتیشن هارد شما از نوع قدیمی MBR باشد.
خطای GPT در هنگام نصب ویندوز معمولا به دلیل عدم سازگاری با سیستم فایل GPT (GUID Partition Table) است. GPT یک روش پارتیشن بندی است که برای سیستمهای با UEFI (Unified Extensible Firmware Interface) استفاده میشود. اگر سیستم شما از BIOS (Basic Input/Output System) به جای UEFI استفاده میکند، نصب ویندوز بر روی پارتیشن GPT باعث خطا میشود. همچنین، برخی خطاها ممکن است به دلیل مشکلات فنی در درایوها، تنظیمات بیش از حد پیچیده در BIOS یا مشکلات سخت افزاری دیگر رخ دهند.
یا ممکن است به علت عدم سازگاری سیستم فایل GPT با سیستم عامل ویندوز قدیمیتر باشد. سیستم فایل GPT (GUID Partition Table) برای استفاده در سیستمهای با بوت EFI (Extensible Firmware Interface) طراحی شده است. در حالی که سیستمهای با بوت BIOS (Basic Input/Output System) از سیستم فایل MBR (Master Boot Record) استفاده میکنند.
بنابراین، اگر سیستم عامل ویندوزی که قصد نصب آن را دارید، با سیستم فایل GPT سازگار نباشد، خطای GPT را در هنگام نصب ممکن است مشاهده کنید. برای رفع این خطا، میتوانید از روشهایی مانند تغییر حالت بوت سیستم به EFI یا استفاده از نسخههای جدیدتر ویندوز که با سیستم فایل GPT سازگاری بیشتری دارند، استفاده کنید. همچنین، در صورت نیاز، میتوانید از ابزارهای مدیریت پارتیشن مانند Disk Management در ویندوز استفاده کنید تا پارتیشنها را به صورت GPT تغییر دهید.
MBR چیست؟
MBR یا Master Boot Record یک نوع ساختار داده است که در بخش اولیه یک درایو ذخیره میشود. این ساختار داده حاوی اطلاعات مهمی است که برای بارگذاری و اجرای سیستم عامل لازم است. MBR شامل یک برنامه کوچک است که به عنوان بوت لودر عمل میکند. مسئول بارگذاری سیستم عامل از درایو است.
شامل چهار بخش اصلی است:
- بوت لودر: این بخش مسئول بارگذاری سیستم عامل از درایو است.
- جدول پارتیشن: این بخش حاوی اطلاعات پارتیشنهای موجود در درایو است، از جمله اندازه، موقعیت و نوع هر پارتیشن.
- امضای معتبرسازی: این بخش حاوی یک امضای کوچک است که برای تشخیص صحت MBR استفاده میشود.
- فضای آزاد: این بخش فضای خالی است که برای استفاده آینده از طرف سیستم عامل یا برنامههای دیگر در نظر گرفته میشود.
MBR یکی از ساختارهای قدیمی است و محدودیتهایی دارد. به عنوان مثال، MBR تنها میتواند تا ۴ پارتیشن اصلی را شناسایی کند و تنها پشتیبانی محدودیتی از حجم درایوهای بزرگتر را دارد. با این حال، MBR هنوز در بسیاری از سیستمها استفاده میشود، اما در سیستمهای جدیدتر، ساختار GPT معمولاً جایگزین MBR شده است.
GPT چیست؟
پارتیشن هارد GPT به معنای GUID Partition Table است. GPT یک استاندارد جدید برای پارتیشن بندی درایوهای هارد است.
که توسط UEFI (Unified Extensible Firmware Interface) مورد استفاده قرار میگیرد. GPT به جای MBR که یک استاندارد قدیمیتر است، جایگزین شده است.
GPT از GUID برای شناسایی هر پارتیشن استفاده میکند. این شناسه یکتا برای هر پارتیشن تولید میشود و از تداخل با پارتیشنهای دیگر جلوگیری میکند. همچنین، GPT از یک جدول پارتیشن برای ذخیره اطلاعات پارتیشنها استفاده میکند که شامل اطلاعات مانند نوع پارتیشن، آدرس شروع و انتهای پارتیشن، و وضعیت فایل سیستم است.
یکی از مزایای استفاده از GPT این است که این استاندارد قابلیت پشتیبانی از درایوهای بزرگتر را دارد، به طوری که میتوان پارتیشنهایی با ظرفیت بیش از 2 ترابایت را بر روی درایوهای GPT ایجاد کرد. همچنین، GPT امکان ایجاد تعداد بیشتری پارتیشن را نسبت به MBR فراهم میکند.
در کل، پارتیشن هارد GPT یک استاندارد پیشرفته برای پارتیشن بندی درایوهای هارد است که امکانات بیشتری را نسبت به استاندارد قدیمی MBR فراهم میکند.
مقایسه و تفاوت های MBR و GPT
MBR و GPT دو نوع جدول بخشبندی است که در دیسکهای سخت استفاده میشوند. MBR یک ساختار قدیمیتر است که برای بخشبندی دیسکهای با ظرفیت کمتر از 2 ترابایت استفاده میشود. این ساختار فقط قادر به شناسایی 4 بخش فیزیکی است و استفاده از بیشتر از 4 بخش نیاز به استفاده از جدول بخشبندی گسترده Extended Partition دارد.
GPT یک ساختار جدیدتر است که برای بخشبندی دیسکهای با ظرفیت بیشتر از 2 ترابایت استفاده میشود. GPT از شناسههای یکتا GUID برای شناسایی بخشها استفاده میکند و قادر به شناسایی بیش از 4 بخش فیزیکی است. همچنین، GPT اطلاعات بیشتری را درباره بخشها و دیسک ذخیره میکند و امکانات امنیتی بیشتری نیز دارد.
| تفاوت ها | MBR | GPT |
| بیشترین ظرفیت پشتیبانی | حداکثر 2 ترابایت | حداکثر 18 اگزابایت |
| بیشترین تعداد پارتیشین ها | 4 تا | 128 تا |
| مدل BOOT | BIOS | UEFI |
| پیشنهاد نصب | سیستم های قدیمی | سیستم های جدید |
چرا به جای MBR از GPT استفاده کنیم؟
استفاده از جدیدترین نوع پارتیشن بندی یعنی GPT، از MBR بهتر است. علاوه بر بروز بودن، برای نصب ویندوز های 8 به بالا به پارتیشن GPT نیاز دارید.
پشتیبانی از تعداد بیشتری پارتیشن: GPT قادر است تا 128 پارتیشن را در هر دیسک سخت پشتیبانی کند، در حالی که MBR تنها قادر به پشتیبانی از 4 پارتیشن است.
امنیت بیشتر: GPT دارای یک نسخه پشتیبان backup از جدول پارتیشن است که در صورت خرابی یا تغییر ناخواسته، امکان بازیابی دادهها را فراهم میکند. همچنین، GPT از مکانیزمهای امنیتی مانند تأیید امضا برای جلوگیری از تغییرات غیرمجاز استفاده میکند.
پشتیبانی از دیسکهای بزرگتر: MBR تنها قادر به پشتیبانی از دیسکهای با حجم حداکثر 2 ترابایت است، در حالی که GPT قادر به پشتیبانی از دیسکهای با حجم بیشتر است.
پشتیبانی از: GPT به خوبی با UEFI سازگار است که یک رابط نرمافزاری است که برای بارگذاری سیستم عامل و اجرای برنامهها در سیستمهای کامپیوتری استفاده میشود. در حالی که MBR بیشتر با BIOS سازگار است.
روش تشخیص MBR یا GPT بودن هارد
برای تشخیص نوع پارتیشین هارد، باید به قسمت Disk Management بروید. کافی است کلید ویندوز را همراه R فشار دهید تا منوی Run باز شود. سپس عبارت diskmgmt.msc را نوشته و ok را بزنید.
یا کلیک راست کردن روی Computer در دسکتاپ، عبارت Manage را کلیک کنید. در صفحه باز شده از سمت چپ، Disk Management را پیدا کنید.
با باز شدن صفحه Disk Management ، روی هارد مورد نظر کلیک راست کرده و گزینه properties را بزنید.
از سربرگ Volumes در قسمت partition style نوع پارتیشن هارد را ببینید.
آیا با تغییر پارتیشن هارد اطلاعات هارد پاک می شوند؟
برنامه هایی هستند که میتوانند بدون پاک شدن اطلاعات، این تغییر را انجام دهند. اما روش هایی نیز هستند به وسلیه خود سیستم عامل ویندوز، که باعث پاک شدن اطلاعات هارد می شوند. در صورتی که نتوانستید از روش های بدون پاک شدن اطلاعات هادر موفق شوید، از روش تغییر نوع پارتیشن با حذف اطلاعات استفاده کنید.
روش تبدیل هارد MBR به GPT با برنامه EASEUS Partition Master
نکته: ممکن است با تغییر فرمت پارتیشن به GPT، ویندوز بالا نیاید. در این صورت شما نیاز به نصب مجدد ویندوز دارید. پس مراقب باشید قبل از انجام این کار فایل های روی دسکتاپ و درایو ویندوز را به درایو دیگر منتقل کنید!
این روش، یکی از مطمعن ترین روش هاست. این روش بدون از دست دادن اطلاعات است. برنامه EASEUS Partition Master قادر است بدون اینکه به اطلاعات شما لطمه بزند، هارد شما را از MBR به GPT تغییر بدهد.
بعد از نصب برنامه EASEUS Partition Master (لینک دانلود)، برنامه را اجرا کنید.
سپس دیسک هارد هایتان را در برنامه مشاهده می کنید. هارد موردنظر را پیدا کنید و روی آن کلیک راست کنید. گزینه Convert to GPT را بزنید.
اکنون کافی است در قسمت Tools، گزینه Execute Operation را بزنید.سپس کافیست گزنیه Apply را بزنید تا به راحتی فرمت پارتیشن به GPT تغییر کند.
روش تبدیل هارد MBR به GPT با برنامه MiniTool Partition Wizard
نکته: ممکن است با تغییر فرمت پارتیشن به GPT، ویندوز بالا نیاید. در این صورت شما نیاز به نصب مجدد ویندوز دارید. پس مراقب باشید قبل از انجام این کار فایل های روی دسکتاپ و درایو ویندوز را به درایو دیگر منتقل کنید!
این برنامه را حتما برایتان پیشنهاد میکنم. بدون از دادن اطلاعات و به سادگی میتوانید این تغییر را انجام دهید. کافیست این برنامه را از اینجا دانلود کنید. چون برنامه نیاز به نسخه پرومیوم دارد، پیشنهاد می شود از سایت های داخلی آن را دانلود کنید. بعد از نصب و راه اندازی برنامه، به صفحه زیر برخورد می کنید.
هارد دیسک مورد نظر را انتخاب کنید. حالا از سمت چپ گزینه Convert MBR Disk to GPT را انتخاب کنید. حال روی ok زده و روی Apply کلیک کنید.
حال باید گزینه رستارت را بزنیم تا سیستم ری استارت شود. اکنون با صفحه ای روبه رو میشویم. کاری با آن صفحه نداشته باشید. بگذارید تا کارش را بکند و ریستارت شود.
روش تبدیل MBR به GPT با ویندوز
توجه کنید با این روش اطلاعات هارد شما پاک می شوند. پس فقط زمانی از این روش استفاده کنید که اطلاعات مهمی در هاردتان نداشته باشید. این روش با استفاده از CMD انجام می شود. ابتدا مطمعن شوید هاردتان از نوع MBR است. روش آن را بالاتر برایتان توضیخ دادیم.
CMD را در منوی استارت سرچ کرده و روی آن کلیلک راست کنید. سپس Run as administrator را بزنید
بعد از باز شدن خط فرمان، عبارت diskpart را بنویسید. سپس دکمه اینتر را بزنید.
حالا عبارت list disk را بنویسید. با این کار لیست هارد های متصل به نمایش می آیند. دیسکی که میخواهید عمل را روی آن انجام دهید را پیدا کنید.
جلوی هر دیسک یک عدد نوشته است. آن عددی که جلوی دیسک مورد نظر شماست را بیابید. حالا عبارت select disk 0 را بنویسید. فقط به جای 0 عدد هارد مورد نظر را بگذارد. سپس اینتر کنید.
اکنون که هارد مورد نظر انتخاب شده، باید عبارت clean را بنویسید و اینتر را بزنید. دقت کنید که این عبارت اطلاعات هارد انتخاب شده ی شما را به کلی پاک می کند.
بعد از فرمت شدن کامل هارد، کافیست عبارت convert gpt را نوشته و اینتر کنید.
تبدیل MBR به GPT با موفقیت انجام می شود.
جمع بندی
آیا تبدیل MBR به GPT بدون پاک شدن هارد ممکن است؟
بله. کافی است طبق روش و برنامه هایی که گفته شده عمل کنید. با این وجود اگر نتیجه نگرفتید و اطلاعات هادرتان مهم نباشند، با روش حذف اطلاعات پیش بروید.
چرا بعد از تبدیل پارتیشن هارد به GPT ویندوزم بالا نمیاد؟
چون ویندوزتان در هارد با پارتیشن MBR نصب شده بود، اکنون که به پارتیشن GPT تبدیل شده اید نیاز به نصب مجدد ویندوز دارید. پس قبل از انجام مراحل از اطلاعات درایو ویندوز و صفحه دسکتاپ بکاپ بگیرید.
 سایت ترفند و آموزش وپ وب | ترفند های اندروید و ویندوز
سایت ترفند و آموزش وپ وب | ترفند های اندروید و ویندوز


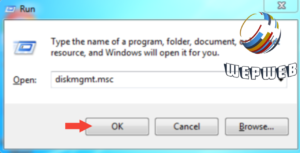
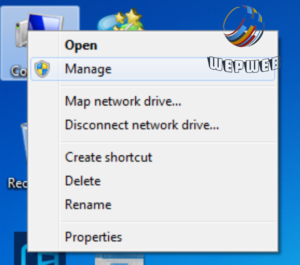
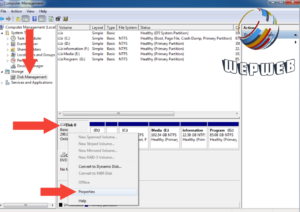
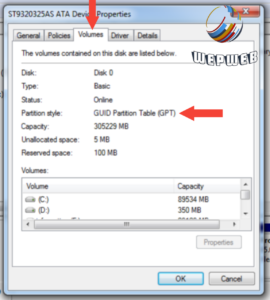
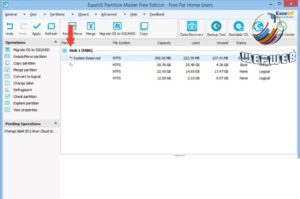
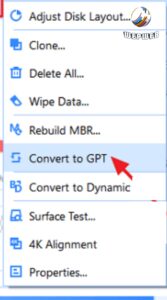
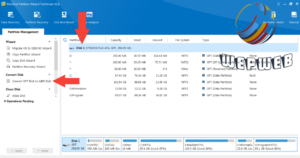
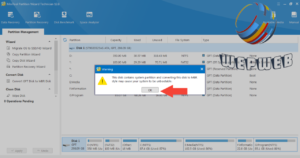
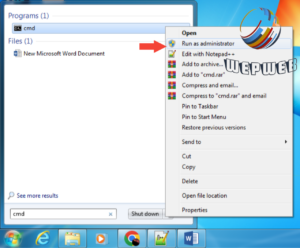
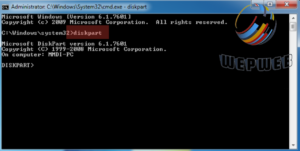
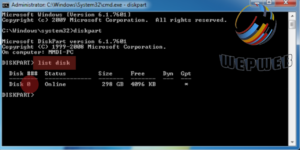
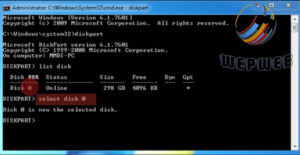

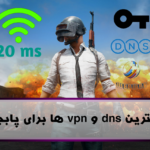
لینک دانلود برنامه ها کجاست؟
ممنون جامع و کامل بود