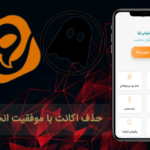ویندوز بهعنوان یکی از پرکاربردترین سیستمعاملهای دنیا، نقش مهمی در زندگی روزمره کاربران ایفا میکند. از استفاده خانگی گرفته تا محیطهای کاری حرفهای، ویندوز قابلیتها و انعطافپذیری بینظیری ارائه میدهد. آیا دنبال راهی برای افزایش سرعت ویندوز هستید؟ اما با گذر زمان و استفاده مداوم از این سیستمعامل، ممکن است عملکرد آن کند شود. کاهش سرعت ویندوز میتواند ناشی از عوامل مختلفی مانند انباشته شدن فایلهای موقت، نصب برنامههای غیرضروری، یا حتی مسائل سختافزاری باشد. این مشکلات نهتنها تجربه کاربری را تحت تأثیر قرار میدهند، بلکه بهرهوری را نیز کاهش میدهند.
افرادی که با سیستم خود دچار کندی میشوند، اغلب به دنبال راهحلهایی سریع و کاربردی هستند تا سیستم خود را به حالت اولیه برگردانند. خوشبختانه ویندوز ابزارها و قابلیتهای متنوعی برای بهبود عملکرد در اختیار کاربران قرار میدهد. همچنین با استفاده از چند تکنیک ساده و کاربردی، میتوان سرعت سیستم را بهطور قابلتوجهی افزایش داد.
این مقاله با هدف ارائه راهکارهای عملی و مفید برای بهبود عملکرد ویندوز نوشته شده است. از روشهای ساده مانند پاکسازی فایلهای اضافی گرفته تا تنظیمات پیشرفته، سعی داریم راهنمایی جامع و کامل ارائه دهیم تا کاربران بتوانند سیستم خود را به بهترین شکل ممکن مدیریت کنند. همچنین در این مسیر به ابزارها و نرمافزارهای جانبی که میتوانند به شما کمک کنند نیز اشاره خواهد شد.
در ادامه، هر نکته به تفصیل بررسی خواهد شد تا شما بتوانید با توجه به نیاز خود، مناسبترین روشها را انتخاب و اجرا کنید. با رعایت این نکات، نهتنها سرعت سیستم شما افزایش مییابد، بلکه عمر دستگاه و بهرهوری کلی شما نیز بهبود خواهد یافت.
-
حذف برنامههای غیرضروری
یکی از اصلیترین دلایل کند شدن ویندوز، انباشته شدن برنامههایی است که بهمرور زمان روی سیستم نصب میشوند اما دیگر نیازی به آنها ندارید. این برنامهها با اشغال فضای دیسک، استفاده از حافظه رم و حتی اجرای خودکار در پسزمینه، میتوانند عملکرد کلی سیستم را کاهش دهند.
برای حذف این برنامهها، میتوانید مراحل زیر را دنبال کنید:
- به Control Panel بروید و گزینه Programs and Features را انتخاب کنید.
- لیست برنامههای نصبشده را بررسی کرده و نرمافزارهایی که دیگر نیازی به آنها ندارید را شناسایی کنید.
- روی برنامه موردنظر کلیک کرده و گزینه Uninstall را انتخاب کنید.
توجه داشته باشید که برخی از برنامهها ممکن است به دلایل خاصی در سیستم باقی بمانند (مانند درایورها یا نرمافزارهای ضروری برای عملکرد سختافزار). از حذف این موارد خودداری کنید. همچنین، برای شناسایی برنامههای کمتر استفادهشده میتوانید از ابزارهای جانبی مانند IObit Uninstaller استفاده کنید که علاوه بر حذف نرمافزار، فایلهای باقیمانده آن را نیز پاک میکند.
با حذف برنامههای غیرضروری، فضای دیسک شما آزاد شده و منابع سیستمی برای برنامههای مهمتر در دسترس خواهند بود. این کار بهطور محسوسی سرعت و کارایی ویندوز را افزایش میدهد.
-
پاکسازی فایلهای موقت
فایلهای موقت یا Temporary Files یکی از دلایل عمده کاهش سرعت ویندوز هستند. این فایلها شامل کش مرورگرها، فایلهای نصب ناقص، گزارشهای سیستمی، و سایر دادههای موقتی هستند که بهمرور زمان فضای دیسک را اشغال میکنند. پاکسازی این فایلها نهتنها فضای ذخیرهسازی شما را آزاد میکند، بلکه به بهبود سرعت سیستم نیز کمک میکند.
روشهای پاکسازی فایلهای موقت:
-
استفاده از ابزار Disk Cleanup:
ویندوز یک ابزار داخلی به نام Disk Cleanup دارد که میتواند فایلهای موقت را شناسایی و حذف کند:
به منوی Start بروید و عبارت “Disk Cleanup” را جستجو کنید.
درایوی که میخواهید پاکسازی کنید (معمولاً درایو C) را انتخاب کنید.
گزینههای مرتبط با Temporary Files، Downloaded Program Files و غیره را انتخاب کرده و روی OK کلیک کنید.
-
حذف دستی فایلهای موقت:
کلیدهای Windows + R را فشار دهید تا پنجره Run باز شود.
عبارت %temp% را تایپ کنید و Enter بزنید.
پوشه باز شده شامل فایلهای موقت است. همه فایلها را انتخاب کرده و حذف کنید.
-
استفاده از نرمافزارهای جانبی:
برنامههایی مانند CCleaner یا BleachBit میتوانند بهصورت خودکار فایلهای موقت را شناسایی و حذف کنند. این نرمافزارها علاوه بر پاکسازی فایلهای موقت، قابلیتهای اضافی مانند مدیریت کش مرورگرها و بهینهسازی رجیستری را نیز ارائه میدهند.
با حذف فایلهای موقت بهطور منظم، میتوانید فضای دیسک بیشتری در اختیار داشته باشید و سرعت اجرای برنامهها و سیستمعامل را افزایش دهید. این کار بهویژه برای سیستمهایی که مدت زیادی بدون پاکسازی کار کردهاند، تاثیر چشمگیری دارد.
-
غیرفعال کردن برنامههای استارتآپ
برنامههایی که بهطور خودکار هنگام روشن شدن ویندوز اجرا میشوند، میتوانند سرعت بوت شدن سیستم را کاهش دهند و منابع سیستمی مانند RAM و CPU را درگیر کنند. بسیاری از این برنامهها ضروری نیستند و میتوان آنها را غیرفعال کرد تا سرعت سیستم افزایش یابد.
روشهای غیرفعال کردن برنامههای استارتآپ:
-
استفاده از Task Manager:
کلیدهای Ctrl + Shift + Esc را فشار دهید تا Task Manager باز شود.
به زبانه Startup بروید.
لیست برنامههایی که هنگام بوت ویندوز اجرا میشوند، نمایش داده میشود.
برنامههایی که غیرضروری هستند را انتخاب کنید و گزینه Disable را بزنید.
-
استفاده از تنظیمات ویندوز:
به Settings بروید و گزینه Apps را انتخاب کنید.
به بخش Startup در منوی سمت چپ بروید.
از لیست نمایش داده شده، برنامههای غیرضروری را غیرفعال کنید.
-
استفاده از نرمافزارهای جانبی:
برنامههایی مانند Autoruns از مایکروسافت یا CCleaner میتوانند برنامههای استارتآپ را شناسایی و مدیریت کنند. این ابزارها به شما اطلاعات بیشتری درباره عملکرد و اهمیت هر برنامه ارائه میدهند.
نکات مهم:
از غیرفعال کردن برنامههای حیاتی مانند آنتیویروس یا درایورها خودداری کنید.
اگر مطمئن نیستید که یک برنامه چه نقشی دارد، ابتدا درباره آن تحقیق کنید.
با مدیریت و غیرفعال کردن برنامههای غیرضروری استارتآپ، زمان بوت شدن ویندوز کاهش یافته و منابع سیستمی برای برنامههای دیگر آزاد میشود. این کار یک روش سریع و موثر برای بهبود عملکرد ویندوز است.
-
بهروزرسانی سیستمعامل و درایورها
یکی از مهمترین راهکارها برای حفظ سرعت و عملکرد بالای ویندوز، بهروزرسانی منظم سیستمعامل و درایورهای سختافزاری است. مایکروسافت و تولیدکنندگان سختافزار بهطور مرتب بهروزرسانیهایی ارائه میدهند که مشکلات امنیتی، باگها، و ناسازگاریها را رفع کرده و عملکرد سیستم را بهینه میکنند.
روشهای بهروزرسانی ویندوز:
-
از طریق تنظیمات ویندوز:
به Settings بروید و وارد بخش Update & Security شوید.
گزینه Windows Update را انتخاب کرده و روی Check for updates کلیک کنید.
اگر بهروزرسانی جدیدی موجود باشد، آن را دانلود و نصب کنید.
-
فعال کردن بهروزرسانی خودکار:
برای جلوگیری از فراموش کردن بهروزرسانی، میتوانید تنظیمات را روی حالت خودکار قرار دهید:
به Advanced options در بخش Windows Update بروید.
گزینه Automatically download updates را فعال کنید.
روشهای بهروزرسانی درایورها:
- از طریق Device Manager:
کلیدهای Windows + X را فشار دهید و گزینه Device Manager را انتخاب کنید.
سختافزار موردنظر را پیدا کنید (مانند کارت گرافیک یا کارت صدا).
روی آن راستکلیک کرده و گزینه Update driver را انتخاب کنید.
گزینه Search automatically for updated driver software را بزنید.
- استفاده از وبسایت سازنده:
برای دانلود درایورهای دقیقتر و بهروزتر، میتوانید به وبسایت رسمی سازنده سختافزار خود (مانند Intel، NVIDIA، یا AMD) مراجعه کنید و درایور موردنظر را دانلود و نصب کنید.
- استفاده از نرمافزارهای مدیریت درایور:
نرمافزارهایی مانند Driver Booster یا Snappy Driver Installer میتوانند درایورهای سیستم را شناسایی و بهروزرسانی کنند.
نکات مهم:
قبل از بهروزرسانی سیستم، از دادههای خود نسخه پشتیبان تهیه کنید.
هنگام نصب درایورها، از نسخههای رسمی و معتبر استفاده کنید تا از مشکلات ناسازگاری جلوگیری شود.
با بهروزرسانی منظم سیستمعامل و درایورها، میتوانید سرعت و پایداری ویندوز را بهبود بخشیده و تجربه کاربری بهتری داشته باشید. این کار همچنین از بروز مشکلات امنیتی و عملکردی در آینده جلوگیری میکند.
-
غیرفعال کردن جلوههای بصری غیرضروری
ویندوز دارای جلوههای بصری متعددی مانند انیمیشنها، شفافیتها، و سایهها است که ظاهر سیستم را زیباتر میکنند. اما این ویژگیها میتوانند منابع سیستم را مصرف کرده و باعث کاهش سرعت شوند، بهویژه در سیستمهایی با سختافزارهای قدیمی یا متوسط. با غیرفعال کردن این جلوهها، میتوانید عملکرد سیستم خود را بهبود ببخشید.
روش غیرفعال کردن جلوههای بصری:
-
از طریق تنظیمات سیستم:
کلیدهای Windows + R را فشار دهید و عبارت sysdm.cpl را تایپ کرده و Enter بزنید.
به زبانه Advanced بروید و در بخش Performance روی Settings کلیک کنید.
در پنجره باز شده، گزینه Adjust for best performance را انتخاب کنید تا تمامی جلوههای بصری غیرفعال شوند.
اگر میخواهید برخی از جلوهها مانند فونتهای نرم فعال بمانند، گزینه Custom را انتخاب کرده و جلوههای موردنظر را فعال یا غیرفعال کنید.
-
غیرفعال کردن شفافیتها:
به Settings بروید و وارد بخش Personalization شوید.
به زبانه Colors بروید و گزینه Transparency effects را غیرفعال کنید.
-
کاهش انیمیشنهای ویندوز:
کلیدهای Windows + I را فشار دهید و به Ease of Access بروید.
در بخش Display، گزینه Show animations in Windows را خاموش کنید.
نکات مهم:
غیرفعال کردن جلوههای بصری بیشتر برای سیستمهایی با سختافزار قدیمی توصیه میشود.
اگر سیستم شما قوی است، میتوانید تنها برخی جلوههای سنگین مانند انیمیشنهای پنجره را غیرفعال کنید.
با کاهش یا غیرفعال کردن جلوههای بصری، منابع بیشتری از پردازنده و رم آزاد میشود که این امر به افزایش سرعت و بهبود عملکرد ویندوز کمک میکند.
-
اجرای Disk Defragment برای بهینهسازی دیسک
با گذشت زمان، فایلهای ذخیرهشده روی هارد دیسک به صورت پراکنده (Fragmented) میشوند. این پراکندگی باعث میشود سیستم برای دسترسی به دادهها زمان بیشتری صرف کند، که در نتیجه عملکرد کلی کاهش مییابد. با استفاده از ابزار Disk Defragmenter، میتوانید این پراکندگیها را رفع کرده و سرعت سیستم را بهبود بخشید.
روش اجرای Disk Defragment:
-
استفاده از ابزار داخلی ویندوز:
به This PC بروید و روی درایو موردنظر (معمولاً C) راستکلیک کنید.
گزینه Properties را انتخاب کنید.
در زبانه Tools، روی Optimize یا Defragment Now کلیک کنید.
درایو موردنظر را انتخاب کرده و گزینه Optimize را بزنید.
-
استفاده از دستور Run:
کلیدهای Windows + R را فشار دهید و عبارت dfrgui را تایپ کنید.
ابزار Disk Defragmenter باز خواهد شد. درایو موردنظر را انتخاب و روی Optimize کلیک کنید.
-
تنظیم زمانبندی برای دیفرگ خودکار:
در پنجره Disk Defragmenter، گزینه Turn on schedule را فعال کنید.
زمانبندی دلخواه خود را انتخاب کنید (مثلاً هفتگی یا ماهانه).
نکات مهم:
SSDها نیاز به دیفرگ ندارند. برای این نوع دیسکها، ویندوز بهطور خودکار عملیات بهینهسازی خاصی انجام میدهد.
اگر از هارد دیسک (HDD) استفاده میکنید، دیفرگ کردن میتواند تاثیر زیادی بر عملکرد داشته باشد.
هنگام دیفرگ، بهتر است از سیستم استفاده نکنید تا فرآیند سریعتر انجام شود.
اجرای منظم Disk Defragment برای هارد دیسکها به منظم شدن دادهها کمک کرده و زمان دسترسی به فایلها را کاهش میدهد. این کار یکی از سادهترین و مؤثرترین روشها برای افزایش سرعت سیستم است.
-
افزایش فضای ذخیرهسازی آزاد
پر شدن فضای دیسک، بهویژه در درایو سیستم (معمولاً C)، میتواند سرعت ویندوز را به شدت کاهش دهد. سیستمعامل برای عملکرد بهینه به فضای خالی کافی نیاز دارد تا بتواند فایلهای موقت و کش را ذخیره کند. افزایش فضای خالی درایو به بهبود عملکرد کمک شایانی میکند.
روشهای آزادسازی فضای دیسک:
-
حذف برنامههای غیرضروری:
به Settings بروید و به بخش Apps وارد شوید.
برنامههایی که دیگر به آنها نیاز ندارید را پیدا کرده و حذف کنید.
-
انتقال فایلها به درایو دیگر یا حافظه جانبی:
فایلهای حجیم مانند ویدئوها، تصاویر و فایلهای پشتیبان را به یک درایو دیگر یا هارد اکسترنال منتقل کنید.
از سرویسهای ذخیرهسازی ابری مانند Google Drive یا OneDrive برای نگهداری فایلهای کمکاربرد استفاده کنید.
-
پاکسازی سیستم با ابزار Disk Cleanup:
ابزار Disk Cleanup را باز کنید (با جستجوی “Disk Cleanup” در منوی Start).
درایو سیستم (C) را انتخاب کنید.
گزینههایی مانند Temporary Files، System Cache و Previous Windows Installations را علامت بزنید و روی OK کلیک کنید.
-
پاکسازی فایلهای بزرگ و تکراری:
از ابزارهای جانبی مانند TreeSize یا Duplicate Cleaner برای شناسایی فایلهای حجیم یا تکراری استفاده کنید.
فایلهایی که دیگر نیاز ندارید را حذف کنید.
-
پاکسازی Recycle Bin:
محتویات سطل زباله (Recycle Bin) را پاک کنید تا فضای اضافی آزاد شود.
نکات مهم:
هنگام حذف فایلها و برنامهها، مطمئن شوید که به آنها نیاز ندارید.
همیشه از فایلهای مهم نسخه پشتیبان تهیه کنید.
با افزایش فضای ذخیرهسازی آزاد، سیستم شما به فایلهای موردنیاز سریعتر دسترسی پیدا میکند و عملکرد ویندوز بهینهتر میشود.
-
خاموش کردن سرویسهای غیرضروری ویندوز
ویندوز بهطور پیشفرض سرویسهای متعددی را اجرا میکند که برخی از آنها برای اکثر کاربران ضروری نیستند. این سرویسها میتوانند منابع سیستم را مصرف کنند و سرعت ویندوز را کاهش دهند. با غیرفعال کردن سرویسهای غیرضروری، میتوانید عملکرد سیستم خود را بهبود ببخشید.
روش خاموش کردن سرویسها:
-
دسترسی به بخش سرویسها:
کلیدهای Windows + R را فشار دهید و عبارت services.msc را تایپ کرده و Enter بزنید.
پنجره Services باز خواهد شد و لیستی از سرویسهای فعال و غیرفعال را نمایش میدهد.
-
شناسایی سرویسهای غیرضروری:
برخی از سرویسهایی که میتوانند غیرفعال شوند (بسته به نیاز شما):
Windows Search (اگر از قابلیت جستجوی ویندوز زیاد استفاده نمیکنید).
Print Spooler (اگر پرینتر ندارید یا از آن استفاده نمیکنید).
Remote Desktop Services (اگر از دسکتاپ ریموت استفاده نمیکنید).
Windows Error Reporting Service (اگر گزارش خطاها برایتان ضروری نیست).
-
غیرفعال کردن سرویس:
روی سرویس موردنظر دوبار کلیک کنید.
در قسمت Startup type، گزینه Disabled را انتخاب کنید.
روی Stop کلیک کنید تا سرویس متوقف شود، سپس OK را بزنید.
-
بازگرداندن تغییرات در صورت نیاز:
اگر متوجه شدید که خاموش کردن یک سرویس باعث ایجاد مشکل شده است، میتوانید به همان روش به پنجره تنظیمات سرویس برگردید و وضعیت آن را به Automatic یا Manual تغییر دهید.
نکات مهم:
سرویسهای سیستمعامل را بدون اطلاع کافی غیرفعال نکنید، زیرا ممکن است عملکرد سیستم مختل شود.
قبل از غیرفعال کردن سرویسها، تحقیق کنید یا از یک لیست معتبر استفاده کنید.
با مدیریت و غیرفعال کردن سرویسهای غیرضروری، منابع بیشتری از سیستم آزاد میشود که این امر به افزایش سرعت و بهرهوری ویندوز کمک میکند.
-
غیرفعال کردن برنامههای استارتاپ
برخی از برنامهها بهطور خودکار هنگام روشن شدن سیستم اجرا میشوند و میتوانند زمان بوت ویندوز را طولانی کرده و منابع سیستم را اشغال کنند. مدیریت این برنامهها میتواند سرعت بوت و عملکرد کلی ویندوز را افزایش دهد.
روش غیرفعال کردن برنامههای استارتاپ:
-
از طریق Task Manager:
کلیدهای Ctrl + Shift + Esc را فشار دهید تا Task Manager باز شود.
به زبانه Startup بروید.
لیستی از برنامههایی که در زمان استارتاپ اجرا میشوند را مشاهده خواهید کرد.
برنامههای غیرضروری را انتخاب کرده و روی Disable کلیک کنید.
-
از طریق Settings:
کلیدهای Windows + I را فشار دهید و به Apps بروید.
وارد بخش Startup شوید.
برنامههایی که لازم ندارید را خاموش کنید.
-
استفاده از ابزارهای جانبی:
ابزارهایی مانند CCleaner میتوانند به شما کمک کنند تا برنامههای استارتاپ را مدیریت کنید.
نکات مهم:
برنامههای ضروری مانند آنتیویروس یا درایورهای سیستمی را غیرفعال نکنید.
برنامههایی که بهندرت استفاده میکنید یا نیازی نیست هنگام بوت اجرا شوند را غیرفعال کنید.
با غیرفعال کردن برنامههای غیرضروری در استارتاپ، زمان روشن شدن سیستم کاهش مییابد و منابع بیشتری برای اجرای برنامههای دیگر آزاد میشود. این تغییر به بهبود کلی سرعت ویندوز کمک میکند.
-
آپدیت کردن درایورهای سختافزاری
درایورهای سختافزاری به سیستمعامل این امکان را میدهند تا با دستگاههای مختلف مانند کارت گرافیک، کارت صدا، و دیگر قطعات سختافزاری ارتباط برقرار کند. در صورتی که درایورها بهروز نباشند، ممکن است عملکرد سیستم بهطور چشمگیری کاهش یابد. بهروزرسانی منظم درایورها باعث بهبود عملکرد و رفع مشکلات مربوط به سختافزار میشود.
روش آپدیت درایورها:
-
استفاده از Windows Update:
به Settings بروید و وارد Update & Security شوید.
روی Check for updates کلیک کنید تا ویندوز جدیدترین درایورها را برای سختافزار شما دانلود و نصب کند.
-
آپدیت درایورها از طریق Device Manager:
کلیدهای Windows + X را فشار دهید و Device Manager را انتخاب کنید.
به بخش مربوط به سختافزار خود (مانند Display adapters برای کارت گرافیک) بروید.
روی سختافزار موردنظر راستکلیک کرده و گزینه Update driver را انتخاب کنید.
گزینه Search automatically for updated driver software را انتخاب کنید.
-
دانلود درایورهای جدید از وبسایت تولیدکننده:
به وبسایت رسمی تولیدکننده سختافزار (مثلاً NVIDIA برای کارت گرافیک) بروید.
مدل دقیق سختافزار خود را جستجو کنید و درایورهای مربوطه را دانلود و نصب کنید.
-
استفاده از نرمافزارهای جانبی:
ابزارهایی مانند Driver Booster میتوانند به شما در شناسایی و بهروزرسانی درایورهای قدیمی کمک کنند.
نکات مهم:
همیشه درایورهای جدید را از منابع معتبر و رسمی دانلود کنید تا از نصب نرمافزارهای مخرب جلوگیری کنید.
برخی درایورها ممکن است باعث بروز مشکلات جدید شوند، پس پس از هر بهروزرسانی سیستم را بررسی کنید.
با آپدیت کردن درایورهای سختافزاری، عملکرد دستگاههای مختلف بهبود یافته و مشکلات مربوط به آنها کاهش مییابد. این اقدام به سرعت بیشتر سیستم و بهینهسازی عملکرد ویندوز کمک میکند.
نتیجهگیری
افزایش سرعت ویندوز نیازمند انجام چندین تغییر و بهینهسازی در تنظیمات سیستم و مدیریت منابع است. از اقدامات سادهای مانند پاکسازی فایلهای موقت و غیرفعال کردن برنامههای استارتاپ تا بهروزرسانی درایورها و مدیریت سرویسها، هر یک میتواند تاثیر قابل توجهی بر عملکرد کلی سیستم داشته باشد.
با انجام اقدامات زیر:
حذف فایلها و برنامههای غیرضروری،
غیرفعال کردن سرویسهای غیرضروری،
بهینهسازی تنظیمات استارتاپ،
آپدیت کردن درایورها،
و انجام فرآیندهای منظم مانند دیفرگ و پاکسازی دیسک،
میتوان عملکرد ویندوز را بهطور چشمگیری بهبود بخشید. این تغییرات نهتنها سرعت بوت سیستم را افزایش میدهد، بلکه منابع سیستم را آزاد کرده و تجربه کاربری روانتری را فراهم میآورد.
همچنین، مهم است که بهروزرسانیهای منظم و استفاده از ابزارهای جانبی معتبر را در نظر بگیرید تا همیشه سیستم شما در بهترین حالت ممکن عمل کند. با این کارها، ویندوز شما به بهینهترین شکل ممکن اجرا خواهد شد و از عملکرد سریعتری برخوردار خواهد بود.
 سایت ترفند و آموزش وپ وب | ترفند های اندروید و ویندوز
سایت ترفند و آموزش وپ وب | ترفند های اندروید و ویندوز